OneDrive PowerShell Module - Added support for OneDrive for Business
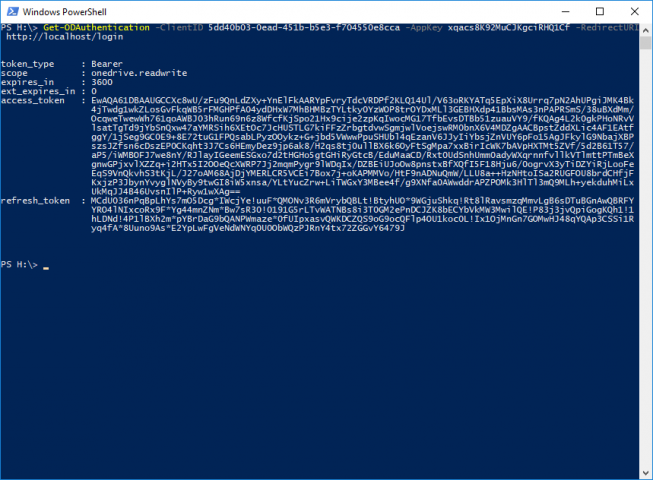
More than two years ago, I created my PowerShell module to access OneDrive. This module can be installed with a one-liner from https://www.powershellgallery.com/packages/OneDrive
Again, I was asked to support OneDrive for Business and finally, I’m ready: From version 2.0.0 OneDrive for Business is supported.
I provide the complete documentation on GitHub, where I will maintain it: https://github.com/MarcelMeurer/PowerShellGallery-OneDrive
Here is the summary of version 2.0.0:
----------------------------------------------
The OneDrive PowerShell module is available via PowerShellGallery.com. If you want to support and work with me feel free to make changes cloning this repo, change and send me and a pull request.
This OneDrive version (2.0.0 and higher in PowerShellGallery.com) supports:
- OneDrive personal
- OneDrive for Business
Installation
Open PowerShell and
Install-Module -Name OneDrive -Scope CurrentUser -force
You can update the module to a newer version with the same command (-force). If you don’t use PowerShellGet currently, go to the Gallery on https://www.powershellgallery.com/packages/OneDrive and click "Get Started".
Check your installation with
Get-Help -Name OneDrive
Authentication
Before you start using the OneDrive module you have registered your script/application. This differs depending on the OneDrive version to be used.
OneDrive Personal
Read this on my blog: https://www.sepago.de/blog/onedrive-powershell-module-new-version-with-improved-authentication/
- Go to: https://apps.dev.microsoft.com and login with your Microsoft Account (MSA) and "Add an app" in the category "converged applications"
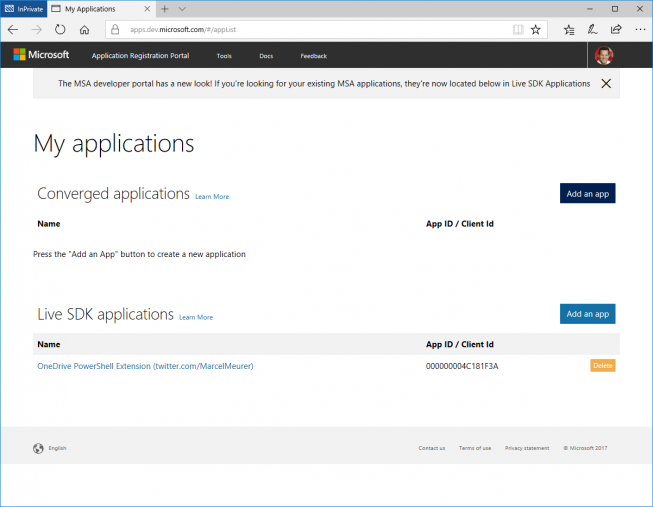 - Enter a name and press "create"
- Enter a name and press "create"
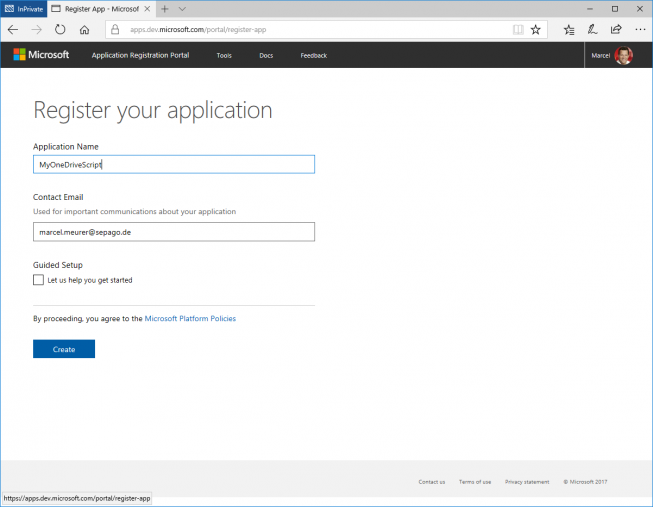 - Press "Generate New Password" and save the password (app key)
- Press "Generate New Password" and save the password (app key)
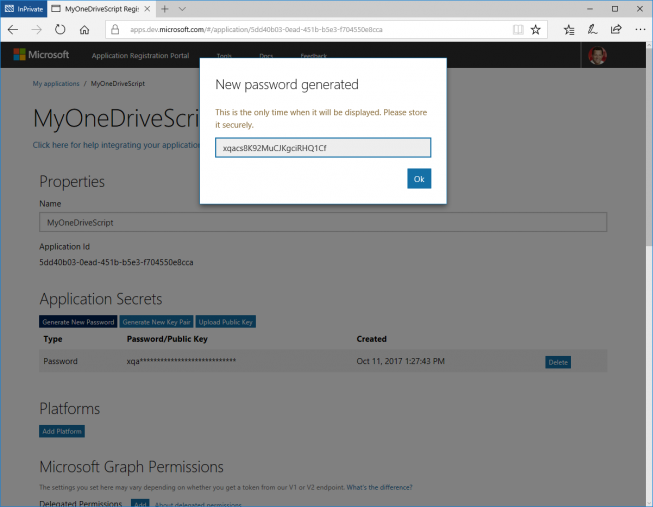 - Also, save the "Application id"
- Press "Add Platforms" and select "Web"
- Also, save the "Application id"
- Press "Add Platforms" and select "Web"
 - Check "Allow implicit Flow" and enter a "Redirect URL". This is not a real URL. Choose a localhost address and note it. In my case, I chose: http://localhost/login
- Check "Allow implicit Flow" and enter a "Redirect URL". This is not a real URL. Choose a localhost address and note it. In my case, I chose: http://localhost/login
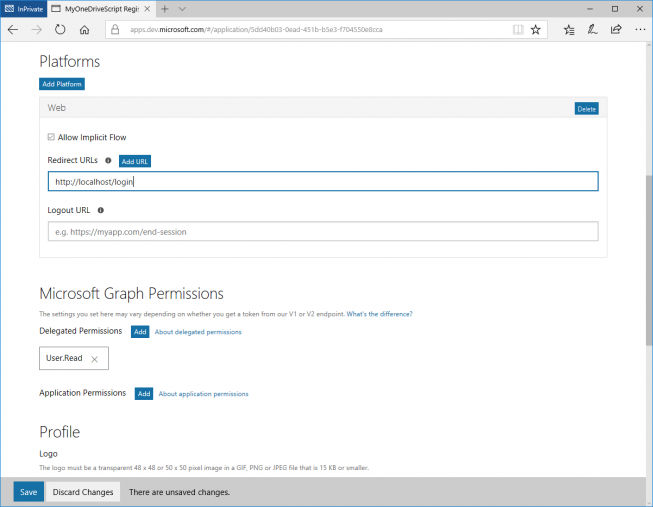
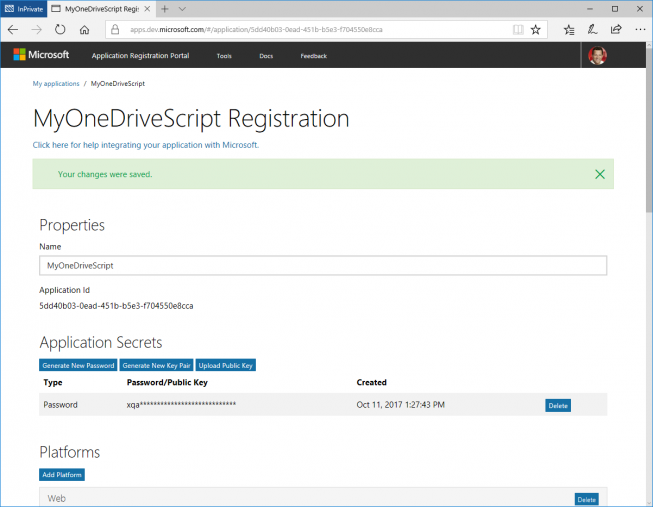 - Press "Save"
- Now you have all the necessary data for your app/script:
- Client Id: 5dd40b03-0ead-451b-b5e3-f704550e8cca
- AppKey: xqacs8K92MuCJKgciRHQ1Cf
- RedirectURI: http://localhost/login
- To get an authentication token use:
- Press "Save"
- Now you have all the necessary data for your app/script:
- Client Id: 5dd40b03-0ead-451b-b5e3-f704550e8cca
- AppKey: xqacs8K92MuCJKgciRHQ1Cf
- RedirectURI: http://localhost/login
- To get an authentication token use:
$Auth=Get-ODAuthentication -ClientID 5dd40b03-0ead-451b-b5e3-f704550e8cca -AppKey xqacs8K92MuCJKgciRHQ1Cf -RedirectURI http://localhost/login
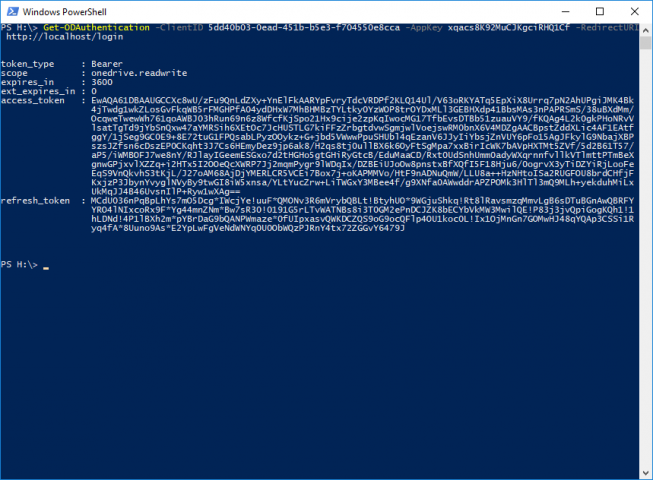
OneDrive for Business
To use OneDrive for business you have to register your script/app to in Azure Active Directory
- Add an application in Azure Active Directory inside the Azure portal: https://portal.azure.com/#blade/Microsoft_AAD_IAM/ActiveDirectoryMenuBlade/RegisteredApps
- Chose "New application registration"
Give your application a name and a unique sign-on URL. The sign-on URL has to be a valid URL but doesn't have to exist. E.g.: http://sepago.de/1Drive4Business (make later sure that this URL is in the reply URL list of your application)
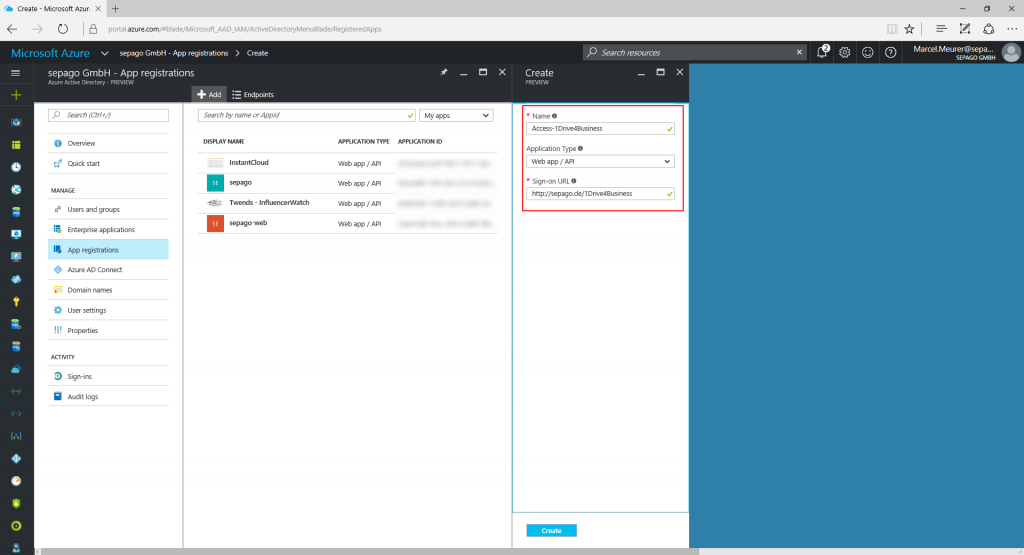
Within the "Required permissions" add "Office 365 SharePoint Online (Microsoft.Sharepoint)"
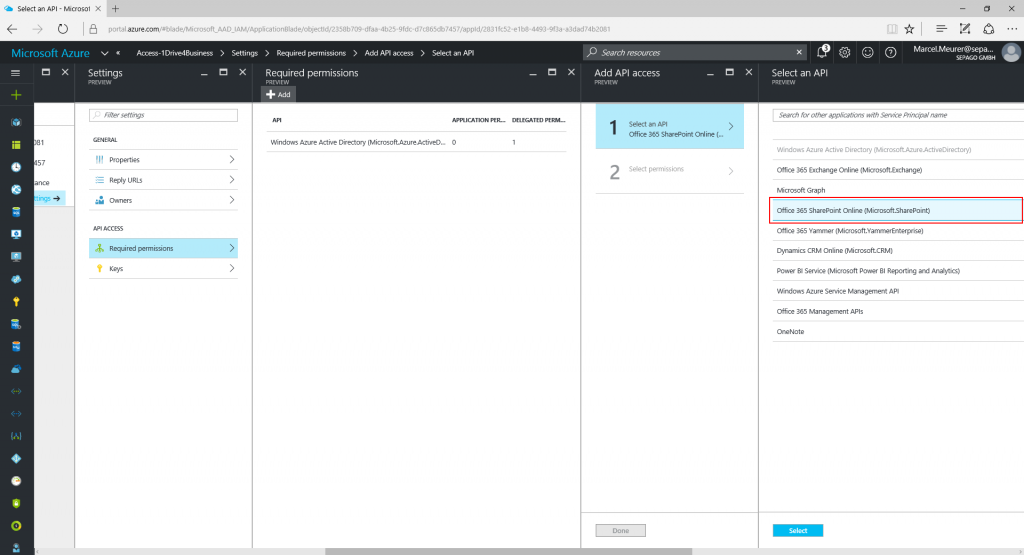
Select "Read and write user files" below "delegated permissions" for the Office 365 API
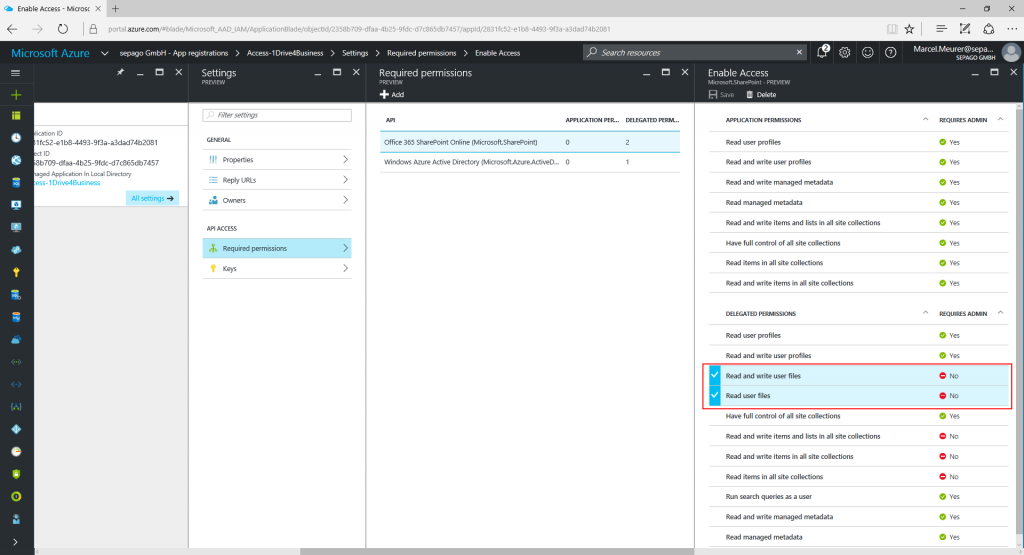
Generate a secret key for this application and save it for later use. Also, save the application Id
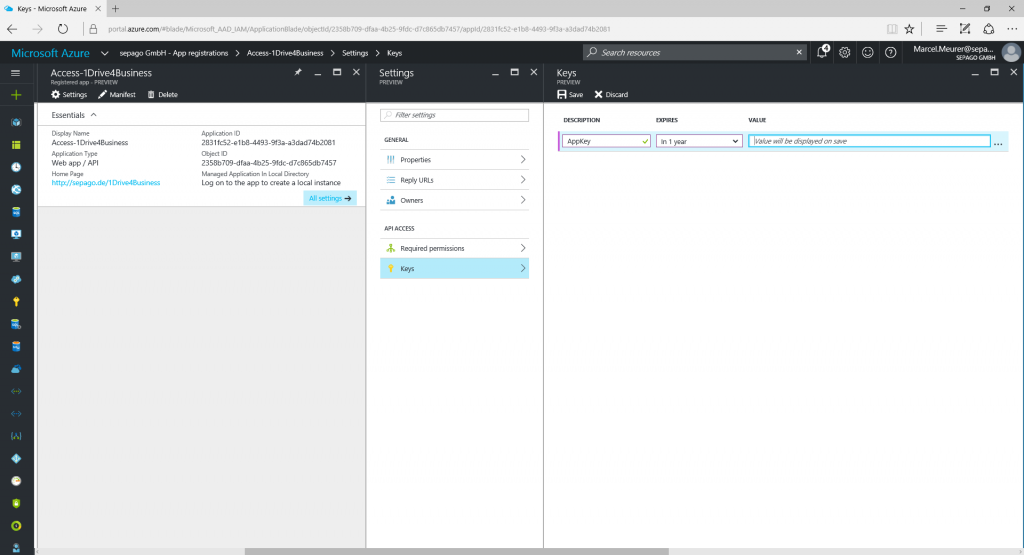
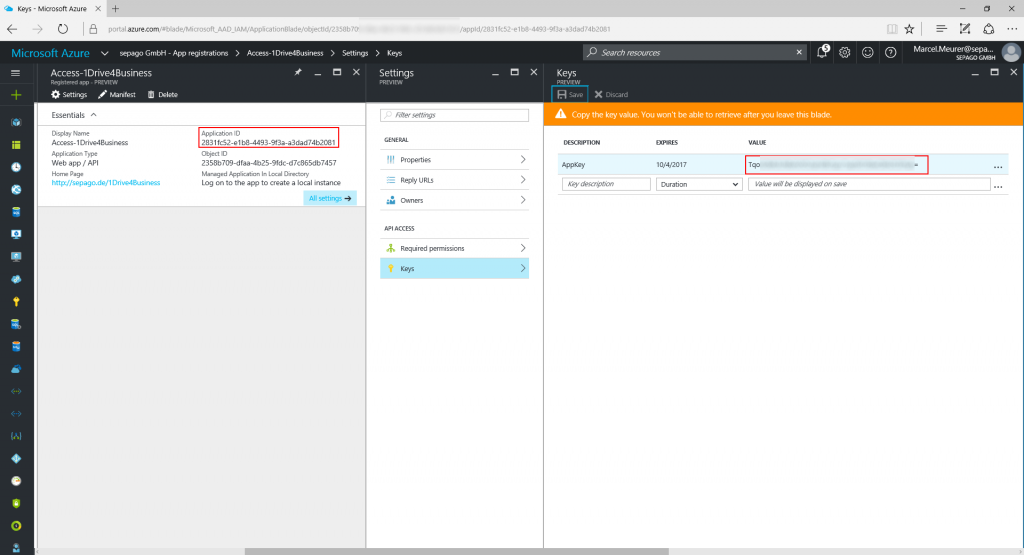
You should now have the following parameter:
- Client Id: 2831fc52-e1b8-4493-9f3a-a3dad74b2081
- AppKey: TqoSXXXXXXXXXXXXXXXXXXXXXXXXXXXXXXXX=
- RedirectURI: http://sepago.de/1Drive4Business
Additionally you need the resource URL for OneDrive for Business. Normally: https://-my.sharepoint.com/. In our company this is the URL "
https://sepagogmbh-my.sharepoint.com/
" (the last one / is important).
Resource ID: https://sepagogmbh-my.sharepoint.com/
- To get an authentication token use:
$Auth=Get-ODAuthentication -ClientId "2831fc52-e1b8-4493-9f3a-a3dad74b2081" -AppKey "TqoSXXXXXXXXXXXXXXXXXXXXXXXXXXXXXXXX=" -RedirectURI "http://sepago.de/1Drive4Business" -ResourceId "https://sepagogmbh-my.sharepoint.com/"
Renew the authentication with a refresh token
An access token is 1 hour valid. You can get a new access token with the refresh token provided by the last authentication. This is necessary if you are creating a script that will work for a long time without further user input. Renew your access token automatically in the program code.
$Auth=Get-ODAuthentication -ClientId 2831fc52-e1b8-4493-9f3a-a3dad74b2081 -AppKey "TqoSXXXXXXXXXXXXXXXXXXXXXXXXXXXXXXXX=" -RedirectURI "http://sepago.de/1Drive4Business" -ResourceId "https://sepagogmbh-my.sharepoint.com/" -RefreshToken $LastAuth.refresh_token
- Where $LastAuth is your last authentication result (containing the refresh token)
- For OneDrive personal leave the ResourceId empty (-ResourceId "")
Working with files and folders
Get an authentication code from above and store it in $Auth
List files and folders
Get-ODChildItems -AccessToken $Auth.access_token -ResourceId "https://sepagogmbh-my.sharepoint.com/" -path "/"
List files and folders
Remove-ODItem -AccessToken $Auth.access_token -ResourceId "https://sepagogmbh-my.sharepoint.com/" -path "/Upload"
Creating a folder
New-ODFolder -AccessToken $Auth.access_token -ResourceId "https://sepagogmbh-my.sharepoint.com/" -path "/" -FolderName "Upload"
Upload local files to OneDrive
Add-ODItem -AccessToken $Auth.access_token -ResourceId "https://sepagogmbh-my.sharepoint.com/" -LocalFile "D:\DEV\PowerShell\PowerShellGallery-OneDrive\Test\Uploads\IoT Workshop.pptx" -Path "/Upload"
List OneDrive drives
Get-ODDrives -AccessToken $Auth.access_token -ResourceId "https://sepagogmbh-my.sharepoint.com/"
Downloading some files
Get-ODItem -AccessToken $Auth.access_token -ResourceId "https://sepagogmbh-my.sharepoint.com/" -Path "/Upload/Doings.txt" -LocalPath "D:\DEV\PowerShell\PowerShellGallery-OneDrive\Test\Downloads"
Get-ODItem -AccessToken $Auth.access_token -ResourceId "https://sepagogmbh-my.sharepoint.com/" -Path "/Upload/Doings.txt" -LocalPath "D:\DEV\PowerShell\PowerShellGallery-OneDrive\Test\Downloads" -LocalFileName "Copy from OneDrive.Doings.txt"
Delete a file in OneDrive
Remove-ODItem -AccessToken $Auth.access_token -ResourceId "https://sepagogmbh-my.sharepoint.com/" -Path "/Upload/Doings.txt"
First published on: https://www.sepago.de/blog/onedrive-powershell-module-added-support-for-onedrive-for-business/